Что делать, если не работает Wi-Fi на ноутбуке: советы по диагностике и восстановлению соединения

Wi-Fi – это неотъемлемая часть нашей повседневной жизни, и ноутбуки стали основными устройствами для доступа к интернету. Однако иногда бывают проблемы с беспроводным соединением, которые могут сильно повлиять на наше удобство и производительность. В этой статье мы рассмотрим основные проблемы Wi-Fi на ноутбуке и предложим советы по их диагностике и решению.
Часть 1: Диагностика проблем
Проверка аппаратных компонентов
- Проверьте аппаратные компоненты. Перед тем как начать диагностику, убедитесь, что аппаратные компоненты в ноутбуке работают корректно
- Включите и выключите Wi-Fi: Убедитесь, что вы случайно не выключили Wi-Fi с помощью специальной клавиши на клавиатуре или переключателя на корпусе ноутбука.
- Перезагрузите маршрутизатор (роутер): Иногда проблема может быть не в ноутбуке, а в самом роутере. Попробуйте перезапустить его и проверьте, восстанавливается ли соединение.
- Проверьте, не включен ли у вас режим «В самолёте»


Проверьте настройки Wi-Fi
- Проверьте, включен ли Wi-Fi на ноутбуке: Зайдите в настройки Wi-Fi и убедитесь, что функция Wi-Fi включена. Обычно это можно сделать с помощью иконки Wi-Fi в системном лотке.
- Проверьте SSID и пароль: Убедитесь, что вы подключаетесь к правильной беспроводной сети и вводите верный пароль. Нередко проблемы с доступом связаны с неправильно введенными учетными данными.
- Попробуйте «Забыть сеть»: В некоторых случаях может помочь удаление сохраненной сети и повторное подключение к ней. В настройках Wi-Fi выберите сеть и нажмите «Забыть сеть,» затем попробуйте подключиться заново
Проведите диагностику сигнала
- Сила сигнала: Проверьте уровень сигнала Wi-Fi. Слабый сигнал может привести к низкой скорости или потере соединения. Попробуйте подвинуться ближе к роутеру или убедитесь, что между вами и роутером нет преград.
- Перегрузка канала: Если в вашем районе много беспроводных сетей, возможно, происходит перегрузка одного канала. В роутере измените канал Wi-Fi на менее загруженный.
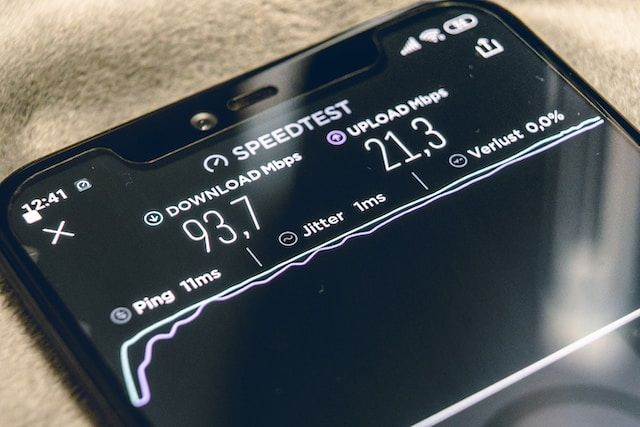
Часть 2: Решение проблем
Обновите драйверы Wi-Fi
- Драйверы ноутбука: Периодически производители выпускают обновления драйверов для беспроводных адаптеров. Проверьте, что у вас установлена последняя версия драйверов.
- Драйверы роутера: Также обратите внимание на обновления для вашего роутера. Иногда проблемы совместимости могут быть решены обновлением ПО роутера.
Перезагрузите сетевое оборудование
- Перезагрузите ноутбук и роутер: Иногда все, что нужно сделать, чтобы восстановить соединение, — это перезагрузить как ноутбук, так и роутер.
Проверьте наличие вирусов и вредоносных программ
- Сканирование антивирусом: Вредоносные программы могут повлиять на работу беспроводной сети. Запустите сканирование антивирусом и антиспайваром для выявления и удаления потенциальных угроз.
Восстановите настройки сети
- Сброс настроек сети: Если ничто другое не помогает, попробуйте сбросить настройки сети на ноутбуке до заводских. Это сбросит все настройки Wi-Fi, и вы сможете настроить их заново.
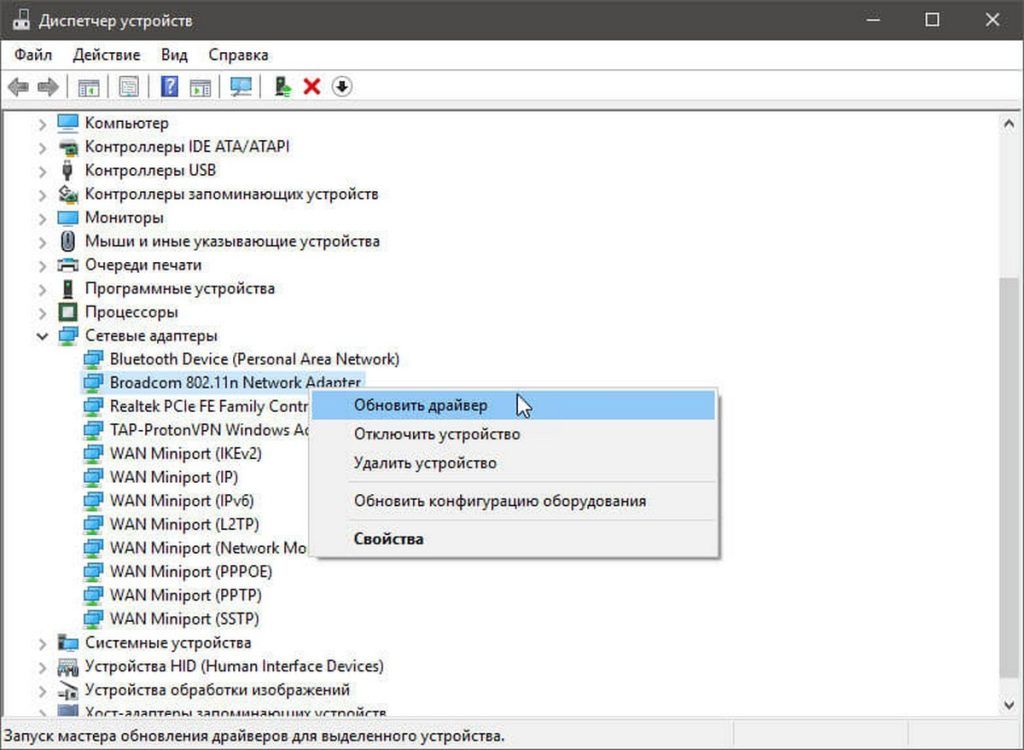
Выводы
Проблемы с Wi-Fi на ноутбуке могут быть вызваны различными факторами, и важно систематически подходить к их диагностике и решению. Следуя указанным советам, вы сможете вернуть беспроводное соединение в нормальное состояние и продолжить пользоваться интернетом без перебоев.
В случае, если проблемы сохраняются, рекомендуется обратиться к профессионалам по ремонту ноутбуков для более глубокой диагностики и решения. Не забывайте также регулярно обновлять антивирусное ПО и драйверы для обеспечения безопасности и стабильности вашей беспроводной сети.
Как улучшить качество и стабильность Wi-Fi соединения
Улучшение стабильности Wi-Fi подключения может существенно повысить удобство использования интернета в вашем доме или офисе. Вот несколько советов, которые помогут вам достичь более стабильного Wi-Fi соединения:
Правильное размещение роутера:
- Разместите роутер в центре вашего дома или в месте, где его сигнал будет достаточно равномерно охватывать все помещения.
- Избегайте размещения роутера вблизи металлических объектов, стен с металлической арматурой или микроволновок, так как они могут мешать сигналу.
Обновление оборудования:
- Регулярно обновляйте роутер и беспроводные адаптеры. Новые устройства могут поддерживать более современные и эффективные стандарты Wi-Fi.
- При возможности, выбирайте роутер с поддержкой стандарта 802.11ac или 802.11ax (Wi-Fi 5 или Wi-Fi 6).
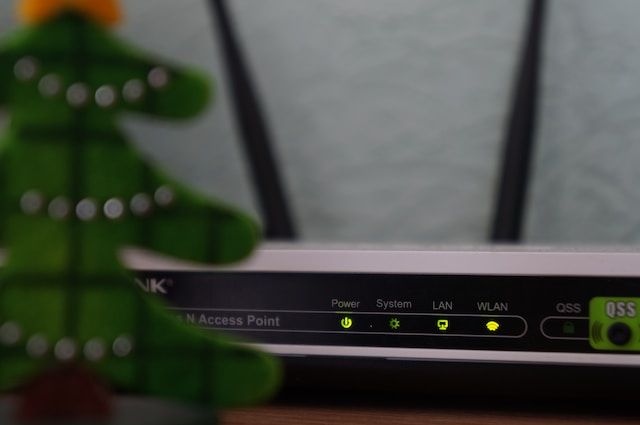
Установка последних обновлений ПО:
- Обновляйте прошивку роутера до последней версии, чтобы получить улучшенную стабильность и безопасность.
Смена частотного диапазона:
- В настройках роутера выберите наилучший частотный диапазон (2.4 ГГц или 5 ГГц) в зависимости от вашей ситуации. 5 ГГц предоставляет более высокую скорость, но менее дальнюю дальность, чем 2.4 ГГц.
Использование сильного пароля:
- Убедитесь, что ваша беспроводная сеть защищена сильным паролем, чтобы предотвратить несанкционированный доступ.
Избегайте интерференции:
- Избегайте соседей на том же канале Wi-Fi. В настройках роутера можно изменить канал на менее загруженный.
- Избегайте использования других беспроводных устройств, таких как микроволновые печи, вблизи роутера.
Добавление усилителя сигнала (репитера):
- Если у вас большой дом или офис, рассмотрите возможность установки усилителя сигнала, чтобы увеличить охват Wi-Fi.

Настройка качественных DNS-серверов:
- Изменение DNS-серверов на более быстрые и надежные может улучшить скорость и стабильность вашего интернет-соединения.
QoS (Quality of Service):
- Включите функцию QoS на роутере, чтобы приоритизировать трафик и улучшить качество соединения для приложений, требующих высокой скорости, например, видеозвонков или онлайн-игр.
Перезагрузка роутера:
• Регулярно перезагружайте роутер, чтобы предотвратить возможные накопление ошибок или зависаний.
Следуя этим советам, вы сможете значительно улучшить стабильность и качество вашего Wi-Fi соединения, обеспечив более комфортный доступ к интернету в любом уголке вашего дома или офиса.

