Установка драйверов на ноутбук
 Сразу после установки операционной системы Windows на новый ноутбук или переустановки на старый мы не получаем полностью готовое к работе устройство. И дело не в том, что на него нужно устанавливать дополнительные рабочие программы, а в отсутствии драйверов на различные компоненты ноутбука.
Сразу после установки операционной системы Windows на новый ноутбук или переустановки на старый мы не получаем полностью готовое к работе устройство. И дело не в том, что на него нужно устанавливать дополнительные рабочие программы, а в отсутствии драйверов на различные компоненты ноутбука.
Драйвер – это специальная программа для какого-либо конкретного устройства (например, видеокарты или звукового адаптера). Эта программа позволяет идентифицировать устройство в операционной системе Windows,чтобы она могла работать с ним и использовать все 100 % своего функционала.
Другими словами, если не установить драйвер на звуковой чип, то звука не будет вообще, либо он будет воспроизводиться с искажениями , а при отсутствии драйвера на видеочип – будет невозможно переключать разрешение экрана и запускать специализированное ПО, например игры.
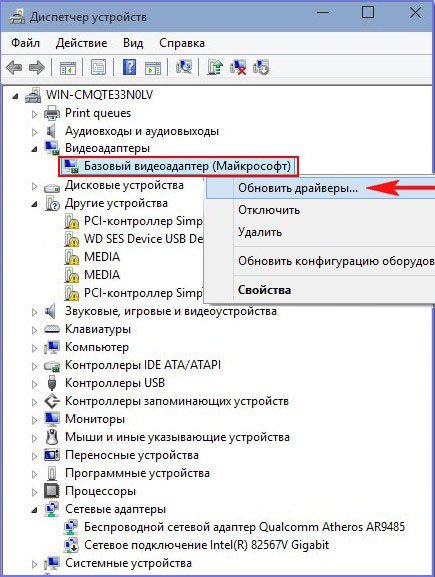
Важно понимать, что для каждой модификации одного и того же устройства нужен свой конкретный драйвер. Модификаций электронных компонентов – сотни, если не тысячи, как и их производителей. Соответственно и количество драйверов – тоже тысячи, не считая их обновлений.
Есть несколько вариантов установки драйверов :
- Ручная установка с сайта производителя компонентов – самый надёжный и безопасный способ. Заключается в том, чтобы самим найти драйвер в интернете по названию модели устройства и его производителю, скачать драйвер, запустить установщик, и перезагрузить ноутбук после установки драйвера. Процедуру следует повторить для каждого устройства. Бывает (сейчас встречается всё реже) когда производитель вкладывает диск с драйверами (оказывается бесполезным т.к. 99% современных ноутбуков идут без привода дисков) или создает раздел на жёстком диске с образом диска (последнее – очень удобно, когда недоступен интернет). В таком случае вы будете иметь родные и самые свежие драйверы.
- Автоматическая установка стала доступна с появлением Windows 8, когда драйверы можно обновить прямо из диспетчера устройств или из центра обновления в Windows 10 и 11. Недостаток способа состоит в том, что драйверы скачиваются не с сайтов производителей, а из Центра обновления Windows , где драйверы проходят длительную проверку, т.е. являются далеко не самыми свежими. Кроме того бывают случаи некорректной установки драйверов (несовместимых) или отсутствия драйвера в Центре обновления
- Специальные программы для установки драйверов в автоматическом режиме или сборки драйверов, где можно самому выбрать, на что требуется установить драйвер или обновить. Самый неудачный метод. Не советуем его использовать т.к. очень часто устанавливаются несовместимые драйверы, после чего ноутбук перестаёт корректно работать.
Драйверы регулярно обновляются, и с каждым обновлением исправляются ошибки, увеличиваются скорость работы устройства и его надёжность, часто добавляются новые функции и возможности. На видеокарту, например, с каждым новым драйвером добавляются оптимизации для новых игр, что сказывается на быстродействии. Поэтому драйверы нужно своевременно обновлять. В ноутбуке после установки Windows, как правило, 10-20 устройств требуют установку драйверов.
Рассмотрим основные устройства, для которых нужна установка драйверов:
- Bios . Драйвер микропрограммы материнской платы. Грубо говоря – прошивка ноутбука. В современных ноутбуках БИОС обновляется, как драйвер.
- Набор микросхем. Драйвер на основные контроллеры и компоненты материнской платы ноутбука
- Устройство считывания карт памяти. Драйвер для картридера для дальнейшей возможности работы с картами памяти.
- Клавиатура. У каждого производителя ноутбука есть свои функции, привязанные к конкретным клавишам и без драйвера для клавиатуры – эти функции будут недоступны.
- Ethernet (сетевая карта). Драйвер для проводного сетевого адаптера.
- Wi-Fi. Драйвер для беспроводного адаптера ВайФай. Включает данный модуль и расширяет его функциональные возможности.
- Графический драйвер. Драйвер для дискретной или интегрированной видеокарты Intel, AMD, nVidia. Следует заметить, что в ноутбуках идут, как правило 2 видеокарты – потому необходимо устанавливать 2 отдельных драйвера под графику.
- Звук. Драйвер для звукового чипа. Включает звук и дополнительные возможности объёмного звучания при наличии соответствующих чипов.
- Bluetooth. Драйвер для включения блютуз и возможности подключать к ноутбуку беспроводные колонки, наушники, телефоны, мышки и т.д. по данному протоколу обмена данных.
- Тачпад или сенсорная панель. Драйвер для тачпада ноутбука включает сам тачпад и активирует его дополнительные возможности – скроллинг, зум и т.д.
- Веб-камера. Драйвер встроенной камеры для корректной её работы.
- Сканер отпечатка пальца. Драйвер, позволяющий разблокировать ноутбук по отпечатку пальца.
- Другие устройства. В зависимости от модели и производителя, ноутбуки могут иметь дополнительное оборудование, на которое тоже нужны драйверы. Есть модели, где на звук идут 2-3 драйвера, а Набор микросхем включает в себя 3-5 отдельных драйвера.
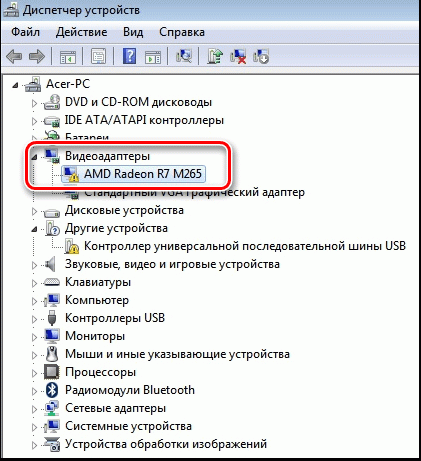
Если не установить драйверы, то ноутбук не будет работать на свои 100 % т.к. не будут задействованы все его возможности. Если установить «неправильный» драйвер – то в дальнейшей работе буду появляться ошибки – синие экраны, зависания, перезагрузки и т.д.
Может возникнуть ситуация, когда драйверы различных устройств начнут конфликтовать между собой, чем вызывать сбои в работе. В поисках нужного драйвера можно наткнуться на вредоносные сайты, где под видом нужных драйверов скачиваются вирусы, трояны и вымогатели- вот почему мы не рекомендуем устанавливать драйвера самостоятельно!
Другими словами – выбор и установка корректных драйверов именно под вашу модель ноутбука – важная и непростая задача. Если вы не имеете опыта в данном вопросе – то лучше обратитесь к профессионалам в наш сервисный центр Помогатор, где квалифицированные специалисты с многолетним опытом работы подберут и установят все драйверы на ваш ноутбук, чтобы можно было наслаждаться быстрой, стабильной и комфортной работой на нём.
В своей практике мы предпочитаем устанавливать самые свежие и актуальные драйверы с сайтов производителей железа. Если же вы решите обратиться к «знакомому» или соседу, который сам себе когда-то устанавливал Windows, то высока вероятность, что драйверы не будут установлены вообще или будут использованы программы-обновлялки, которые устанавливают драйверы, зачастую, некорректные.
Если вы цените свое время и себя – обращайтесь к профессионалам! Наш опыт позволяет нам настроить ваш ноутбук «под ключ», чтобы он радовал вас своей безукоризненной работой ни один год.

